Logging into your Clover Dashboard account will show you a drop-down menu that will show all your apps and web apps. There will be a list of all the apps you have downloaded, but those that are only compatible with the station device, such as the register app, will be grayed out.
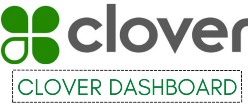
In the default view, you will see the apps you have downloaded that you can use on the dashboard. When you click on an app, a new browser window will open so that you may easily switch between multiple apps.
You can access the App Market from your device through the Web Dashboard and Clover App Market. Browse apps by category or application. To learn more about how to access apps through the dashboard, refer to the following section.
Steps To Find An App
You can search for apps by category or application. You can search for apps by:
- Sign in to your Clover account.
- Open the More Tools app.
- You can search by either method:
- Type a search term or app type, then click the Search button at the top right.
- You can browse apps by category by scrolling up and down. View more apps by clicking View More or using the left and right arrows.
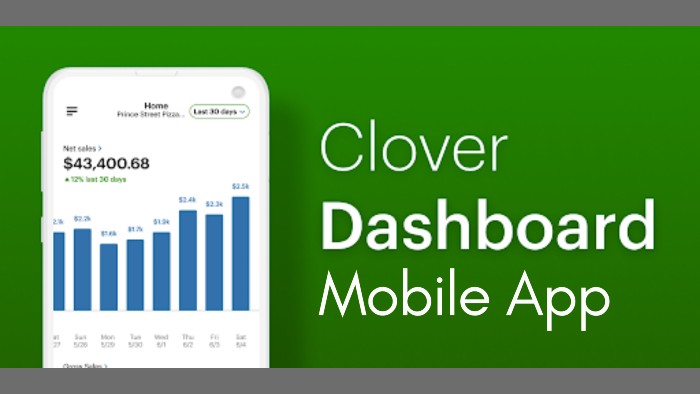
Install An App
Installing the app requires checking that it is available for your device. When installed, the app automatically syncs across all your devices. To install an app:
- From a browser, log in to your Clover account.
- Select More Tools from the menu.
- Find the app you want to install by searching or scrolling, and then select it.
- Select Install. (Depending on the app, you might see Connect, OK, or Accept.
On the App Market screen, you can click on billing. You can then save your credit card information. When you agree to the terms of pricing and download third-party apps, you will only be charged.